Midterm 6 Part A
Creating a new layer with transparency.
Creating a text box in side the transparency.
Making a new layer, making it white, then adjusting it so that the letters come through.
I uploaded the penguin picture from my desktop.
Created a new layer called tux
I anchored the layer tux with the picture of the penguin.
This is the final outcome of the picture with my name paint brushed on.
Midterm 6 Part B
I created a text circle and put my name in.
This picture shows me opening layers tool box to see the different layers
This shows me creating a new layer "Layer 1"
this shows me copying and pasting my name onto "Layer 1"
Then I rotated "layer 1" 45 degrees
Then I created "layer 2"
I repeated the copying and pasting of my name on this new layer. Then I rotated it to 90 degrees.
Then I created "layer 3"
Repeated the same steps with my name. Then I rotated it 135 degrees.
Then I created "Layer 4"
I put my name in "Layer 4" and then rotated this layer 180 degrees
Finally I saved the image as a GIF file and clicked the display as animation option so that the image would rotate.
Here is the final image rotating.
This is screenshot of me attempting to use layers on GIMP and making an animated text circle rotate. It is a midterm exercise from the Immersive Education course that I am taking at Boston College. The course is called Discovering Computer Graphics. For details, visit the immersive BC portal at http://ImmersiveEducation.org/@/bc






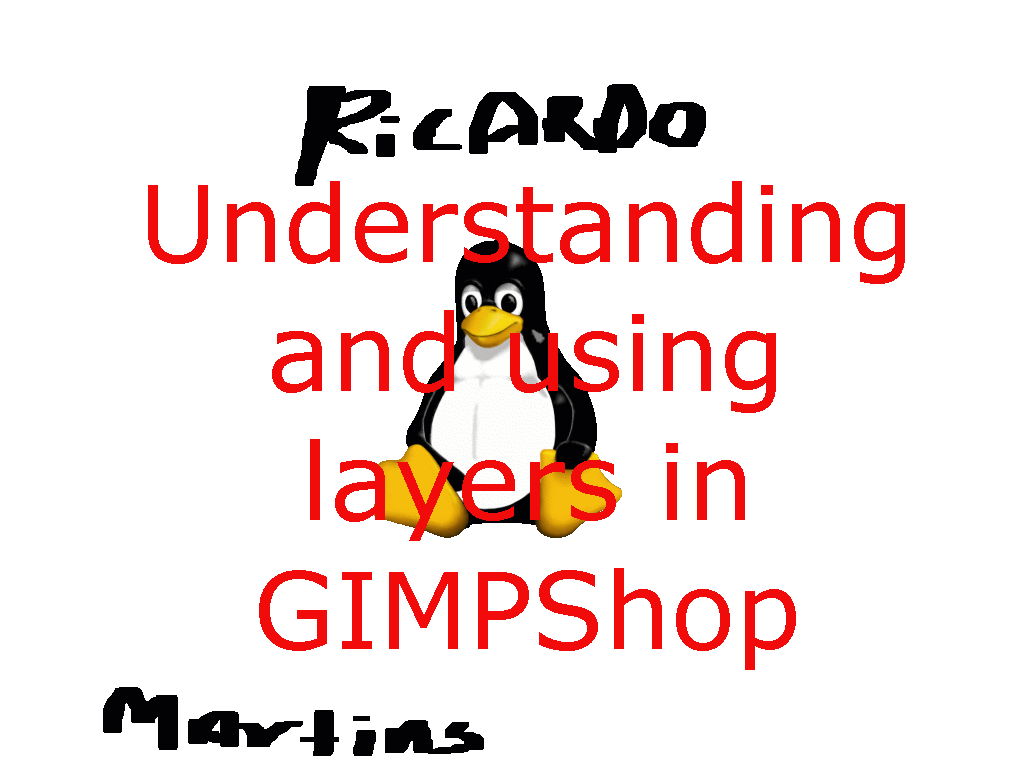













No comments:
Post a Comment